SISDMK RSDM
Sebelum cek STR DAN SIK/SIP, Log in dulu disini –> Klik
Untuk STR / SIP DOKTER : CEK STR / SIP DOKTER
Untuk STR / SIK FARMASI : CEK STR / SIK FARMASI
Untuk STR / SIK GIZI : CEK STR / SIK GIZI
Untuk STR / SIK : Cek STR Radiografer, Radioterapis, Elektromedis, Analis Kesehatan
Untuk STR / SIK : PERAWAT
Buku manual Metode Analisis Beban Kerja Kesehatan (ABK Kes)
Perencanaan Kebutuhan SDM Kesehatan Berdasarkan Metode Analisis Beban Kerja Kesehatan (ABK Kes)
Dasar :
PMK No 33 Tahun 2015 ttg Pedoman Renbut
Link Download :
Manual Book ABK – renbut.kemkes.go.id
Langkah – langkah Pengisian Aplikasi Beban Kerja
LAMPIRAN URAIAN TUGAS POKOK JABFUNG
Cara set timer PC untuk shutdown otomatis tanpa software tambahan (Windows only)
Teknik ini penting untuk mereka2 yang suka download dan ditinggal, diset untuk kapan PC akan otomatis shutdown, untuk menghemat listrik. Software ini bawaan windows.
Caranya seperti ini (tanpa software) :
1. Tekan tombol windows (sebelah Alt) + R untuk memunculkan window Run
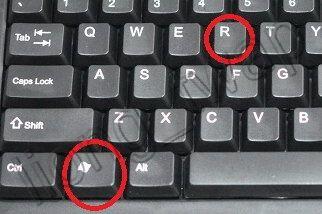
atau
klik Start / Tombol Windows di pojok kiri bawah, lalu ketik run :
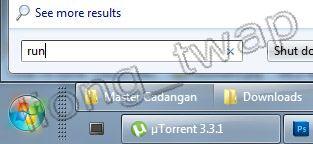
akan muncul window run seperti ini :
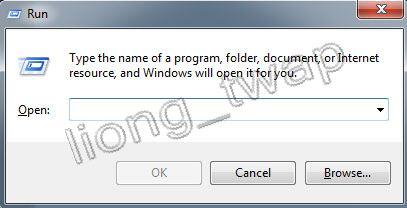
2. Lalu ketik : at 10:30 shutdown -s
di mana 10:30 adalah pada jam:menit akan di shutdown, diisi bebas sesuai keinginan
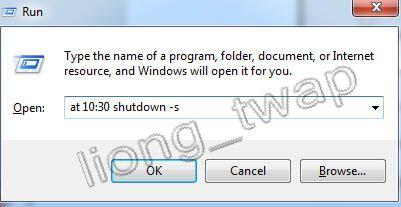
Ditunggu saja nanti pada saat jam sekian yg sudah kalian set, akan shutdown otomatis.
Untuk membatalkan perintah shutdown, ketik : shutdown -a
Shutdown PC dengan memakai software
Dengan memakai software : myshutdown.exe untuk windows (cuma 650kb)
Tenang saja gan, ga ada virusnya, dijamin !!
Bisa didownload di sini : http://www.mediafire.com/download/m2…myshutdown.exe
Cara memakainya :
1. Jalankan programnya, klik icon myshutdown di pojok kanan bawah.
2. Dicentang Force windows to do that without closing open programs (agar program sedang berjalan bisa dipaksa untuk ditutup dan dishutdown)
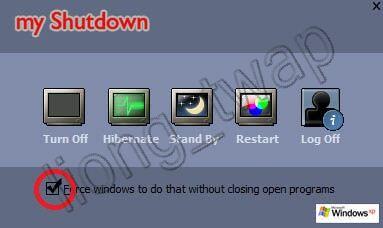
3. Klik Turn Off, pilih Specified Time, lalu diset jam berapa akan dishutdown otomatis, lalu klik centang
PC bisa anda tinggal sekarang dengan aman+nyaman. Pilihan tergantung anda mau memakai software bawaan windows atau dari yang saya berikan. Kalau saya pribadi, memilih memakai software karena bisa dipantau kapan saja shutdown/restart/hibernate, dan secara visual juga lebih enak set timer-nya.
Silakan dipraktekkan teknik di atas, tentu saja saya tidak menolak 
Cara Menggabungkan Kata di Excel
Penggabungan teks atau kata kadang diperlukan di dalam pengolahan data dengan menggunakan microsoft excel.
Sebagai contoh untuk membuat list nomor handphone, harus mengetikkan nomor handphone tersebut satu per satu. Fungsi concatenate dapat menjadi solusi untuk menggabungkan dua buah data pada suatu sel.
| Baca juga : Fungsi concatenate di excel. |
Berikut contoh-contoh penggabungan kata dengan menggunakan fungsi concatenate pada aplikasi ms.excel.
1. Menggabungkan Dua Buah Sel
Sebagai contoh dari cara menggabungkan kata ini, sobat dapat lihat pada gambar fungsi concatenate 1 dibawah ini.
| fungsi concatenate 1 |
Dari gambar diatas fungsi ini dapat menggabungkan dua buah string teks yaitu pada data 1 (kolom A) dengan data 2 (kolom B).
Hasil penggabungan kedua kata diatas dapat dilihat pada kolom D, contoh rumus formula pada sel D2 adalah :
=CONCATENATE(A2,B2)
Penggabungan dengan cara ini akan membuat string teks pada hasil penggabungan menjadi rapat tanda adanya spasi pemisah antara strings pertama dengan strings kedua.
2. Menggabungkan Tiga Buah Sel
Berikutnya adalah contoh penggabungan 3 kolom yang berisi string, dengan cara yang sama seperti cara diatas, fungsi concatenate dapat digunakan untuk penggabungan ini seperti pada tampilan gambar fungsi concatenate 2 dibawah ini.
| fungsi concatenate 2 |
Rumus formula untuk fungsi concatenate ini adalah menambahkan posisi sel yang akan dibagungakan. Contoh rumus pada gambar diatas pada sel D2 adalah
=CONCATENATE(A2,B2,C2)
3. Menggabungkan Kata Dengan Spasi
Pada dua contoh diatas, hasil penggabungan kata terlihat rapat tanpa adanya spasi pemisah pada hasil yang dikembalikan.
Jika sobat ingin adanya spasi diantara kata yang digabungkan, sobat bisa menambahkan sebuah kolom bantuan yang hanya berisi spasi.
Pada contoh gambar fungsi concatenate 3 berikut ini, akan ditambahkan sebuah kolom baru yang masing kosong diantara data 2 dan status. Pada kolom baru yaitu kolom C, sobat bisa memberikan sebuah tanda spasi.
| Baca juga : Fungsi entire column pada excel untuk menambah kolom |
| fungsi concatenate 3 |
Hasil penggabungan diatas dapat dilihat pada kolom E dengan contoh rumus formula pada sel E2 :
=CONCATENATE(A2,B2,C2,D2
4. Menggabungkan Kata Dengan Syarat
Penggabungan kata atau strings teks pada aplikasi ms.excel ini juga dapat dilakukan dengan syarat yang diberikan dengan menggunakan fungsi if.
Hasil penggabungan model ini akan mengembalikan fungsi concatenate untuk menggabungkan kata jika syarat terpenuhi pada fungsi if.
Sedangkan jika syarta tidak terpenuhi pada fungsi if, maka akan dikembalikan sebuah nilai strings teks yang ditentukan.
Contoh penggabungan pada gambar fungsi concatenate 4 dibawah ini adalah dengan ketentuan :
- Jika status pada kolom C adalah Aktif maka gabungkan isi kolom A dengan isi kolom B.
- Sedangkan jika status pada kolom C selain Aktif, maka kembalikan isi dari strings pada kolom C tersebut.
| fungsi concatenate 4 |
Contoh rumus formula untuk hasil seperti gambar diatas pada sel D2 adalah
=IF(C2=”Aktif”,(CONCATENATE(A2,B2)),C2)
Cara Merubah Huruf menjadi Huruf Kapital atau Kecil di Excel
Berbeda dengan Microsoft Word, untuk merubah huruf kapital ke huruf kecil (atau sebaliknya) di Excel, perlu menggunakan function atau rumus.
Function untuk merubah huruf (change case) di Microsoft Excel adalah sebagai berikut:
- LOWER – untuk mengubah semua huruf kapital pada teks menjadi huruf kecil.
Contoh: ashley, amy, zane; atau john doe. - UPPER – untuk mengubah semua huruf kecil pada teks menjadi huruf kapital.
Contoh: ASHLEY, AMY, ZANE; atau JOHN DOE. - PROPER – untuk membuat huruf pertama teks menjadi huruf kapital dan huruf lainnya menjadi huruf kecil.
Contoh: Ashley, Amy, Zane; atau John Doe.
Cara Mengulang Judul Kolom Agar Selalu Tercetak Di Setiap Halaman
Buka file Excel, pastikan Anda berada di tab PAGE LAYOUT dan kemudian klik Print Titles.
Dari kotak dialog Page Setup yang muncul, pastikan Anda berada di tab Sheet. Klik tombol Collapse Dialog yang ada di sebelah kanan kotak teks (text box) berlabel Rows to repeat at top untuk menyembunyikan sementara kotak dialog Page Setup dan menampilkan kotak dialog Page Setup – Rows to repeat at top.
Untuk memilih sebuah baris yang terdapat judul kolom yang akan diulang, klik pada baris tersebut. Untuk memilih beberapa baris yang terdapat judul kolom yang akan diulang, klik pada baris pertama, tekan dan geser (click and drag) ke baris berikutnya. Baris yang dipilih akan dikelilingi garis putus-putus.
Kotak dialog Page Setup – Rows to repeat at top akan berisi nilai secara otomatis tergantung dari baris yang dipilih. Klik kembali tombol Collapse Dialog untuk kembali ke kotak dialog Page Setup dan selanjutnya klik tombol OK untuk mengakhiri.
Ini adalah print preview halaman pertama dimana judul tabel dan judul kolom akan tercetak di halaman ini.
Ini adalah print preview halaman kedua dimana judul kolom yang telah diatur (setting) sebelumnya, akan tercetak di halaman ini dan juga halaman-halaman berikutnya.
Cara Membuat Daftar Isi Otomatis di Word Praktis Buat Skripsi

Pada kesempatan kali ini saya akan menjawab persoalan yang paling banyak ditanyakan mahasiswa tingkat akhir, yaitu membuat daftar isi secara otomastis di word yang praktis buat skripsi.
Kebanyakan tutorial yang saya search di google bukanlah daftar isi otomatis melainkan manual, jika nanti kamu ada penambahan atau pengurangan salah satu halaman misalnya, halaman di daftar isi tidak akan ikut berubah. Dalam tutorial saya akan berikan solusinya, berikut bagaimana cara membuat layout letak nomor halaman berbeda di halaman yang berbeda.
Cara ini bisa diterapkan di Microsoft Word 2007, 2010, 2013 dan yang saya gunakan sekarang yaitu Microsoft Word 2016.
Cara Membuat Daftar Isi Otomatis di Word Praktis Buat Skripsi
- Buka Microsoft Word
- Hal pertama yang harus kamu lakukan adalah membuat struktur halaman yang terdiri dari:
- COVER (i), [Heading 1 / BEBAS BISA DISESUAIKAN]
- Kata Pengantar (ii), [Heading 1]
- Daftar Isi (iii), [Heading 1]
- BAB I (1), [Heading 1]
- Judul BAB I (1), [Heading 2]
- Sub Judul BAB I (2), [Heading 2]
- BAB II (3), [Heading 1]
- Judul BAB II (3), [Heading 2]
- Sub Judul BAB II (3), [Heading 2]
Kamu tidak perlu repot saya sudah buat sampel file microsoft Word-nya yang bisa kamu download disini.
Keterangan :- Tanda kurung di atas adalah nomor halaman yang akan kita buat di Microsoft Word. Umumnya skripsi strukturnya seperti diatas, selebihnya nanti tinggal ditambah saja.
- Fungsi tanda kurung kotak di atas adalah style yang berfungsi untuk membuat referensi halaman otomatis ketika nomor halaman yang dituju di klik di daftar isi.
- Struktur diatas hanya contoh, selanjutnya untuk BAB III dan BAB IV dan seterusnya silahkan kalian tinggal tambahkan sendiri, jangan lupa ganti judul, sub judul, dan letak nomor halamannya. Jika skripsinya sudah kalian ketik, tinggal copy paste saja ke masing-masing struktur halaman diatas sesuai tempatnya. Praktis bukan?
- Kemudian jika sudah semua, masuk ke bagian Daftar Isi. Arahkan mouse dan klik pada area daftar isi, pilih Update Table.

- Maka akan muncul jendela Update Table of Contents, pilih Update entire table. Maka otomatis semua struktur halaman, dari Cover, BAB sampai halaman-halamannya akan terupdate di Daftar Isi sesuai nomor halamannya.

- Selesai. Beres, skripsi kamu sekarang cukup dengan satu file Word. Jika ada penambahan dan pengurangan halaman, kamu cukup ulangi langkah nomor 5, secara otomatis nomor halaman ikut terupdate. Kerennya lagi, untuk menuju ke halaman yang dituju kamu cukup ke daftar isi, lalu tahan di keyboard tombol Ctrl + klik kiri mouse pada nomor halamannya. TARAAA! kamu langsung ke halaman yang di klik tadi.
Selanjutnya, pasti kamu akan bertanya-tanya…
- Bagaimana membuat Style Heading di Word?
- Bagaimana mengganti ukuran Font dan warna di Style Heading yang sudah ada?
- Bagaiaman cara memulai membuat daftar isi seperti itu dari nol?
- Bagaimana membuat posisi halaman berbeda disetiap pergantian BAB?
- Bagaimana cara merubah nomor halaman romawi pada halamam Daftar Pustaka?
- Bagaimana cara mengatur spasi daftar isi agar tidak terlalu dempet?
Jawabannya diatas akan kita bahas pada halaman dibawah ini.
Bagaimana membuat Style Heading di Word?
- Seleksi atau blok Judul BAB atau Sub Judul di dalam BAB yang ingin kamu buat style heading-nya.

- Pada Tab Home, pilih Heading 1.

- Selesai.
Bagaimana mengganti ukuran Font dan warna di Style Heading yang sudah ada?
- Seleksi atau blok Judul BAB atau Sub Judul di dalam BAB yang ingin kamu ganti ukuran font dan warna style heading-nya.

- Pada Tab Home, dibagian Styles, pilih icon panah kebawah seperti gambar dibawah ini.

- Pilih Create a Style

- Beri nama misalnya Style BAB, lalu klik Modify

- Silahkan kamu ganti semua sesuai nama font, ukuran font dan warna yang kamu inginkan kalau sudah klik OK.

- Nanti kamu akan melihat template Style BAB yang baru saja dibuat di gallery style. Silahkan kamu tinggal menerapkannya saja di BAB yang lainnya.

- Selesai
Bagaiaman cara memulai membuat daftar isi seperti itu dari nol?
- Pastikan semua halaman telah kamu buat nomor halamannya dan setiap BAB kamu berikan style heading-nya, karena jika tidak, daftar isi tidak akan bisa terbuat secara otomatis.
- Di Word, buka menu Tab Reference, lalu ke bagian Table of Contents, pilih Automatic Table 2.

- Selesai
Bagaimana membuat posisi halaman berbeda disetiap pergantian BAB?
Disinilah orang banyak yang kebingungan membuatnya, misalnya nomor halaman pada BAB I ada di tengah bawah dan pada halaman berikutnya halamannya ada di kanan bawah, begitu kan? Seperti gambar dibawah ini.

Inilah caranya membuatnya…
- Klik sembarang pada halaman BAB I
- Pada bagian tab insert, pilih page number > Buttom of Page > Plain Number 2

- Maka akan terbuat halaman dibawah tengah pada BAB I, tempatkan kursor mouse pada bagian akhir teks yang ada di BAB I (lihat gambar dibawah yang dibuletin merah)

- Pada tab layout, pilih break > Next page. Fungsi Next Page ini digunakan jika layout halaman sebelum dan sesudahnya berbeda, seperti contoh kasus pada penempatan halaman kali ini.

- Jika sudah, klik dua kali pada nomor halaman yang kedua.

- Maka akan muncul tab Design, kamu uncheck atau hilangkan pilihan pada bagian Link to Prevoius. Dengan melakukan uncheck Link to Previous, halaman seterusnya tidak akan mengikuti format pada halaman sebelumnya, seperti letak posisi halaman.

- Masih di Tab Design, pilih Page Number > Bottom of Page > Plain Number 3

- Sekarang lihat halamannya, beres kan! Lakukan hal yang sama jika kamu ketemu lagi dengan BAB berikutnya yang berbeda posisi halamannya.

- Selesai
Bagaimana cara merubah nomor halaman romawi pada halamam Daftar Pustaka?
Biasanya kita kesulitan merubah nomor dari bentuk latin ke romawi, hal ini akan kita bahas cara merubahnya pada bagian ini.
- Pada contoh kasus kali ini misalkan kita mau merubah halaman pada Daftar Pustaka. Karena ada pada akhir halaman, kamu tempatkan kursor mouse pada halaman yang paling akhir seperti ini (Anggaplah contoh BAB II pada gambar dibawah adalah halaman paling akhir sebelum Daftar Pustaka, di kalian mungkin bisa BAB IV atau BAB V).

- Pada tab layout, pilih break > Next page.

- Jika sudah, klik dua kali pada nomor halaman yang terakhir baru kita buat.
- Maka akan muncul tab Design, kamu uncheck atau hilangkan pilihan pada bagian Link to Prevoius. Fungsi Uncheck Link to Previous ini agar halamannya tidak mengikuti format yang sebelumnya, seperti letak posisi halaman.

- Ubah terlebih dahulu posisinya berada di tengah Page Numbers > Buttom of Page > Page Number 2

- Sekarang masuk ke bagian Page Numbers > Format Page Numbers..

- Ganti Number format menjadi Romawi seperti gambar dibawah ini, dan pada bagian Start at diganti menjadi 4 (sesuaikan nomor halamannya pada skripsi kamu).

- Klik OK
- Selesai
Mengatasi Masalah Numerik dan Desimal Pada MailMerge Word 2007
Saya pikir pastinya Word 2007 lebih canggih daripada Word 2003, bukan sebaliknya. Hanya caranya saja yang belum ketemu. Lantas sayapun bertanya kepada si mbah Google. Tapi hasilnya nihil karena kebanyakan hanya membahas cara membuat MailMerge, bukan mengatasi masalah yang saya hadapi.
Setelah semalaman kotak-katik, akhirnya ketemu juga cara mengatasi masalah numerik dan desimal pada Word 2007 ini. Mau tahu?
Jika sobat mendapati masalah serupa seperti nampak pada gambar berikut:
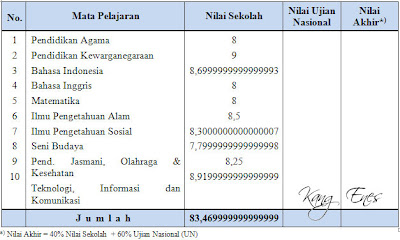
Langkah-langkah untuk mengatasinya adalah:
- Klik pada bagian angka-angka yang ingin dibuat desimal sehingga membentuk blok, lalu klik kanan mouse dan pilih Edit Field:

- Setelah muncul kotak dialog, klik Field Codes, yang terletak di pojok kiri bawah, sehingga muncul Advance Field Properties, seperti ini:

Agama adalah nama Field untuk Nilai Pendidikan Agama
- Untuk menjadikan desimal dengan 2 digit dibelakang koma, tambahkan kode \# “0,00”, seperti ini:
 Catatan:
Catatan: - Setingan Regional and Languange Options pada Control Panel diset ke Indonesia.
- Lakukan proses edit field tersebut pada semua field yang ingin diubah.
- Setelah itu klik OK, maka hasilnya akan seperti ini:

Lalu bagaimana untuk mengatasi masalah penanggalan atau uang pada MailMerge Word 2007? Caranya sama saja dengan cara di atas hanya penambahan kode pada field codes-nya saja berbeda:
- Untuk tanggal, tambahkan kode: \@ “dd MMMM yyyy”
- Untuk uang, tambahkan kode: \# “#.##0,00”
OK sob, segitu saja infonya. Semoga bermanfaat…![]()
Begini Cara Mudah Root Redmi 1s dengan MIUI 8 Tanpa PC
Root Redmi 1S MIUI 8 – MIUI 8 versi Global Stable sudah resmi dirilis oleh Xiaomi dan salah satu ponsel yang didukung adalah Redmi 1S. Tentunya hal ini sangat menggembirakan karena Xiaomi tidak melupakan ponsel lamanya. Hanya saja untuk ponsel Xiaomi yang mendapatkan update ROM secara resmi akan mengakibatkan ponsel kembali dalam kondisi unroot. Dan tentunya hal ini akan sangat merepotkan bagi sebagian pengguna ponsel Redmi 1S yang membutuhkan akses root untuk kebutuhan mereka disamping itu ingin mendapatkan pengalaman menggunakan MIUI 8.
Namun hal ini jangan dipandang sebagai sebuah kerepotan tersendiri karena kini Redmi 1S dengan MIUI 8 di dalamnya dapat di root tanpa menggunakan bantuan PC sama sekali, bahkan tanpa perlu menggunakan custom Recovery seperti TWRP dan aplikasi SuperSU. Yang perlu dilakukan hanyalah men-download file ZIP yang sudah tercustomisasi dan melakukan flash file tersebut menggunakan tool bawaan MIUI 8 yaitu aplikasi UPDATER.
Metode Root tanpa PC di Redmi 1S dengan MIUI 8 telah sukses dilakukan pada versi MIUI v8.0.1.0.KHCMIDG Global Stable. Dan tidak menutup kemungkinan dapat dilakukan juga pada versi MIUI 8 lainnya.
Langkah Mudah Melakukan Root Ponsel Redmi 1S dengan MIUI 8 tanpa PC
Langkah 1 – Download file ZIP Root Native MIUI 8 untuk Redmi 1S di link ini langsung dari ponsel
Langkah 2 – Buka aplikasi File Explorer lalu rename file ZIP yang telah di download menjadi update.zip
Langkah 3 – Buka aplikasi Updater yanga da di folder Tool

Langkah 4 – Tap ikon tiga titik yang ada di pojok kanan atas pada layar Redmi 1S
Langkah 5 – Pilih opsi “Choose Update Package”, kemudian arahkan ke lokasi file “updater.zip”, lalu pilih

Langkah 6 – Secara otomatis ponsel akan reboot lalu masuk ke Mi recovery kemudian diteruskan ke proses flashing. Tunggu hingga benar-benar proses flashing selesai, kemudian ponsel akan reboot kembali.
Setelah proses reboot selesai, kini ponsel dalam kondisi root. Untuk memverifikasinya, silakan download aplikasi Root Checker di Play Store. Jika ponsel terkonfirmasi dalam kondisi ROOT oleh aplikasi Root Checker, kini saatnya menjalankan aplikasi yang membutuhkan akses root. Secara otomatis, saat aplikasi yang membuthkan akses root dijalankan, system ponsel akan menanyakan ke user untuk mengijinkan akses tersebut atau tidak.
Langkah 7 – Kini buka aplikasi Security >> Permissions >> Root Access >> dan setting atau Enable untuk memberikan akses root kepada tiap aplikasi yang kamu anggap membutuhkan.
Langkah 8 – Buka kembali aplikasi yang memutuhkan akses root tersebut dimana nantinya dibutuhkan beberapakali tap Next >> Next >> untuk membolehkan dan menyetujui proses akses root oada aplikasi tersebut.
Cara UnRoot Redmi 1S tanpa PC
Kini untuk mengembalikan kondisi Root kembali ke Uroot juga cukup mudah, dengan proses yang sama seperti langkah di atas tetapi menggunakan file ZIP yang berbeda. File ZIP UnRoot Redmi 1S di MIUI 8 dapat di download dari link ini. Dan jangan lupa untuk merename file ZIP tersebut menjadi update.zip.
Demikian adalah proses Root dan Unroot di Redmi 1S dengan MIUI 8 yang dapat dilakukan tanpa menggunakan bantuan dari PC atau laptop. Semoga saja tutorial cara melakukan root Redmi1S dengan MIUI 8 ini bermanfaat.









